Screenshot Tips
September 2022
Screenshots can be a very useful way to store and share what is on your computer’s screen. We often ask our clients to share errors or messages that they might be receiving in order to better troubleshoot their issues.
Mac screenshots will result in a .png file saved to the Desktop with the following naming standard Screen Shot <Year-Month-Day> at <Time> for example: Screen Shot 2022-09-08 at 11.32.32 AM.png. This file can then be attached or embedded into an email or document.
Below are three ways to take a screenshot on a Mac:
- For the entire screen, press Shift + Command + 3.
- To take a screenshot of part of the screen, press Shift + Command + 4 and then drag the ‘crosshair’ cursor to outline the area you want to capture.
- If you want to capture a specific window, press Shift + Command + 4 then hit the spacebar. Move the ‘camera’ cursor over the window you want to capture and click.
Windows screenshots will be saved to the clipboard and can be pasted into files or emails. Here are a few different ways to take screenshots in Windows.
- To take a Screenshot of the entire screen, press the Print Screen button on your keyboard. The screenshot is then stored in the clipboard, and you can paste the screenshot into another application.
- For an image of the active window, use Alt + Print Screen keys. For those with large displays or multiple monitors with loads of windows open, this is the perfect way to capture only the most important stuff on the screen.
- To capture a screenshot of the entire screen and save it directly to your drive, use Win Logo + Print Screen. The image will be saved in the Pictures library, in the Screenshots folder, as PNG files.This is the best tool to use if you want an immediate image file created from your screenshot. It’s quicker and easier than hitting Print Screen and then pasting the image into an image processing app like Paint.
- To take a Screenshot of a specific part of the screen, use Snip & Sketch program that comes installed in Windows 10 as an included feature since October 2018. Press the shortcut keys Win Logo + Shift + S keys and the cursor will change to ‘crosshairs’ allowing you to select the area you want to capture. You can then choose the options for the capture – Rectangular, Free-form, Window Snip and Full Screen Snip. Be sure to have the window you want to copy from as the active window.
| If the Snip & Sketch app is not open, you will receive a message that the snip has been saved to the clipboard and that you can click on this message to edit the image | 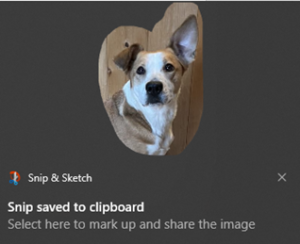 |
|
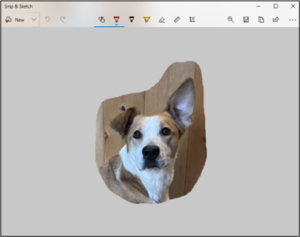 |
Clicking on the message will open the Snip & Sketch app so that you can mark up, save and share the image.
|
If you are interested in more options when using Snip & Sketch, open the app first to see the features available.

- Another option to take a Screenshot of a specific part of the screen is to use the Snipping Tool. Snipping Tool is a Microsoft Windows screenshot utility included in Windows Vista and later.
|
|
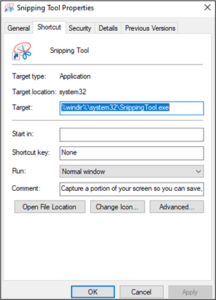 |
By default, this application does not have shortcut keys assigned to it. If you would like to create a shortcut key combination, add the Snipping Tool shortcut to your desktop, right click the mouse on the icon and choose Properties. Then go to the Shortcut tab and enter a key combination. |
| If you do not have the application on your dock or desktop, you can access it by going to the search bar next to the Start menu, type snipping tool, and select “Snipping Tool” from the search results. Once it opens, Click ‘New’. Make sure the window you want to snip from is the active window. | 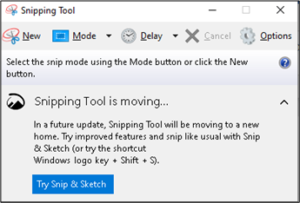 |
|
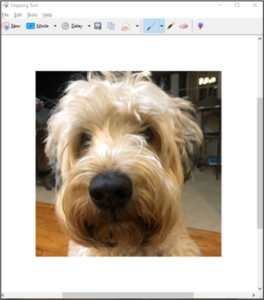 |
Click and drag the ‘crosshair ’cursor to select the area of the screen you would like to copy and release the cursor after you’ve selected the area you wish to capture. The screenshot is now open in the Snipping Tool where you can edit and save it. |
Keep in mind, some of these options may not be available to you depending upon the keyboard that you are using as well as the version of your operating system. That said, with all the possibilities listed for screenshot captures, you’re sure to find one that works for you.
For more information, contact us at (914) 242-3212 or email us at team@rcsllc.net


Leave a Reply